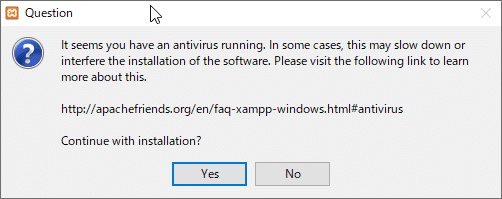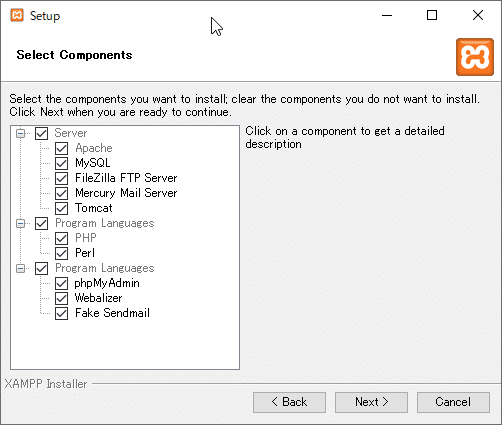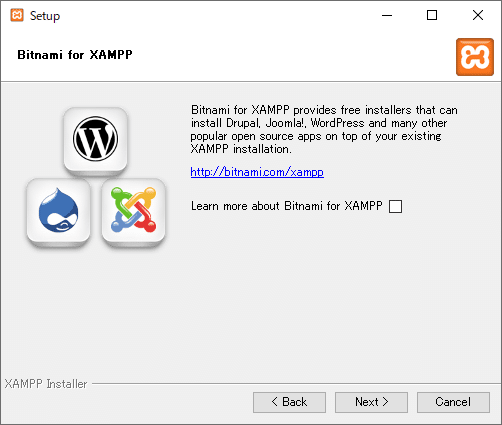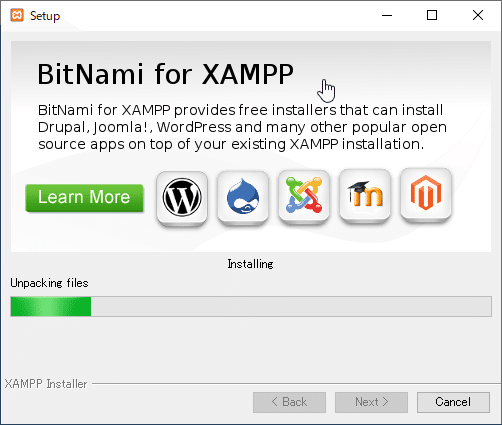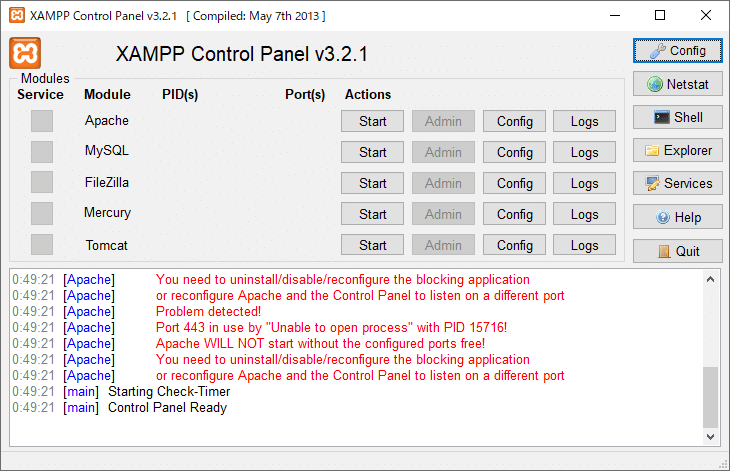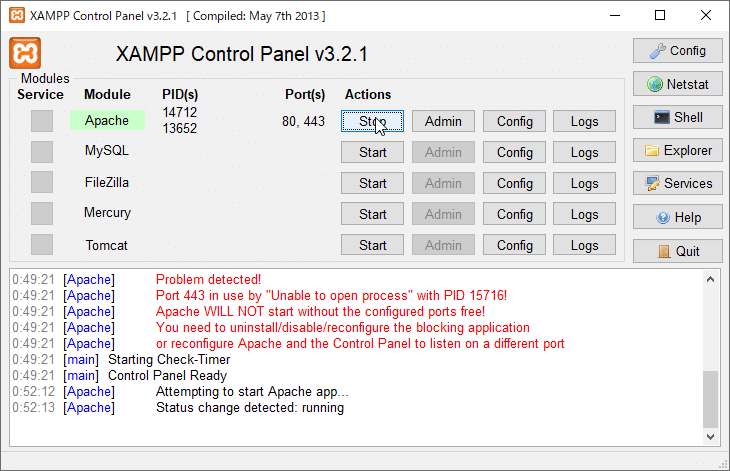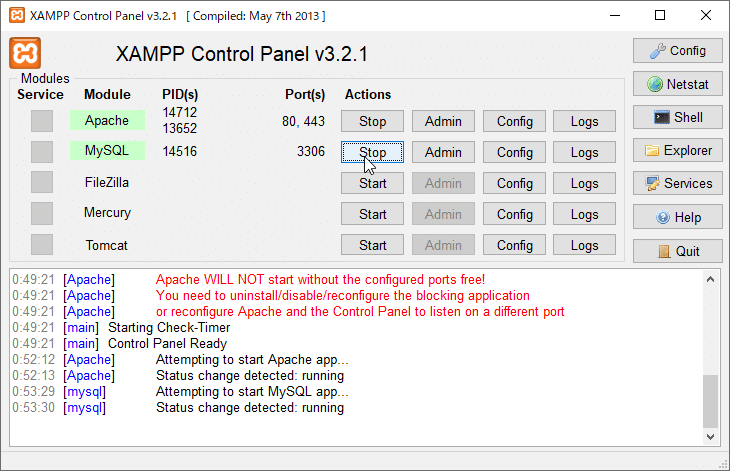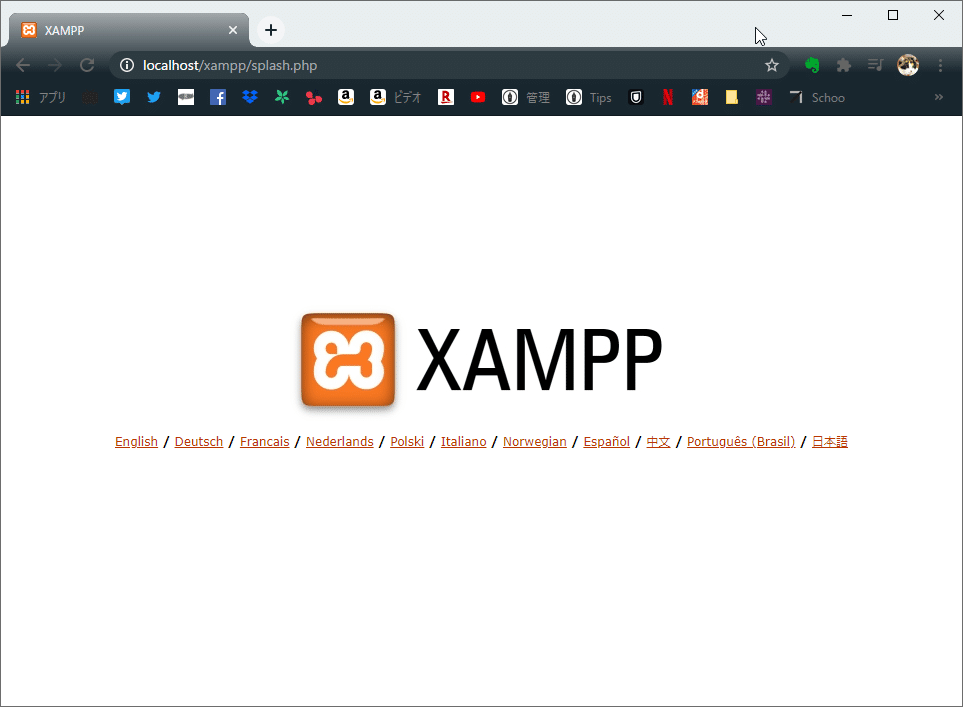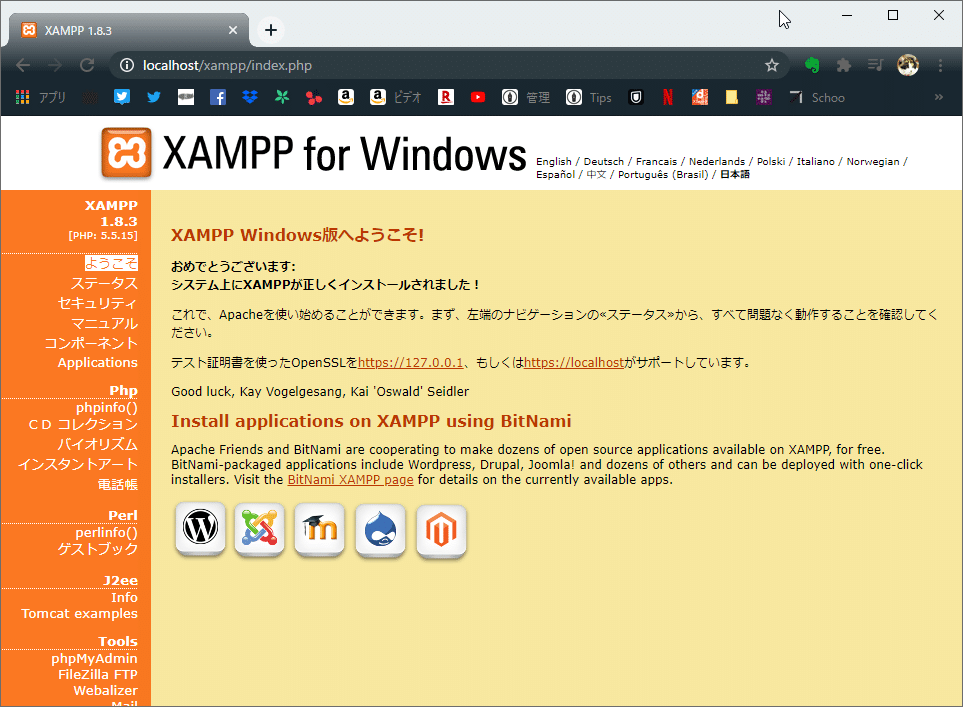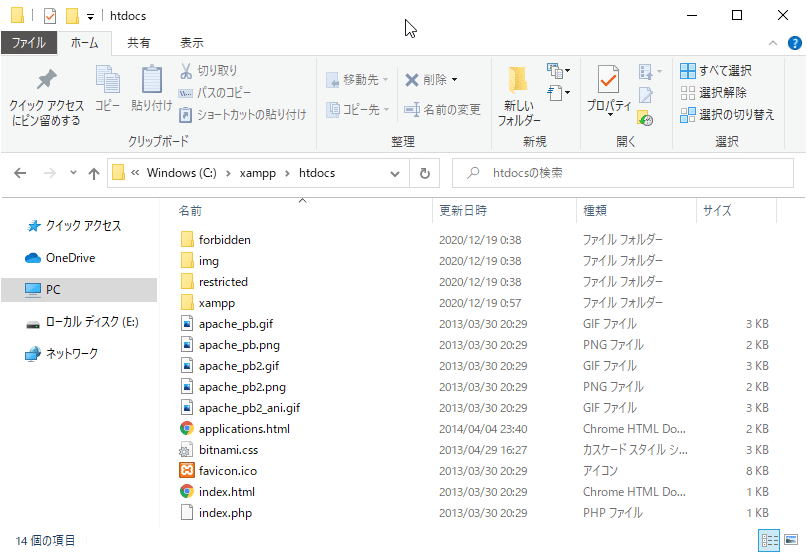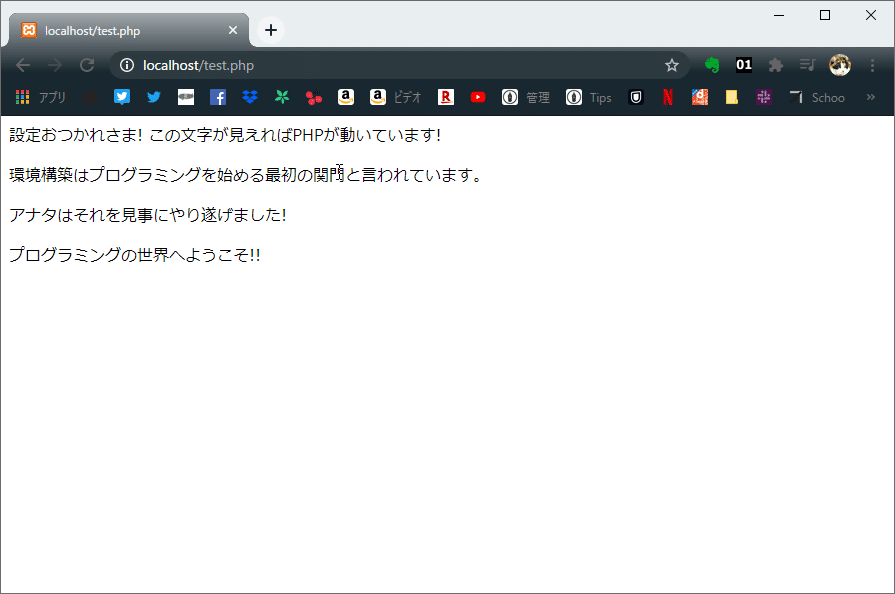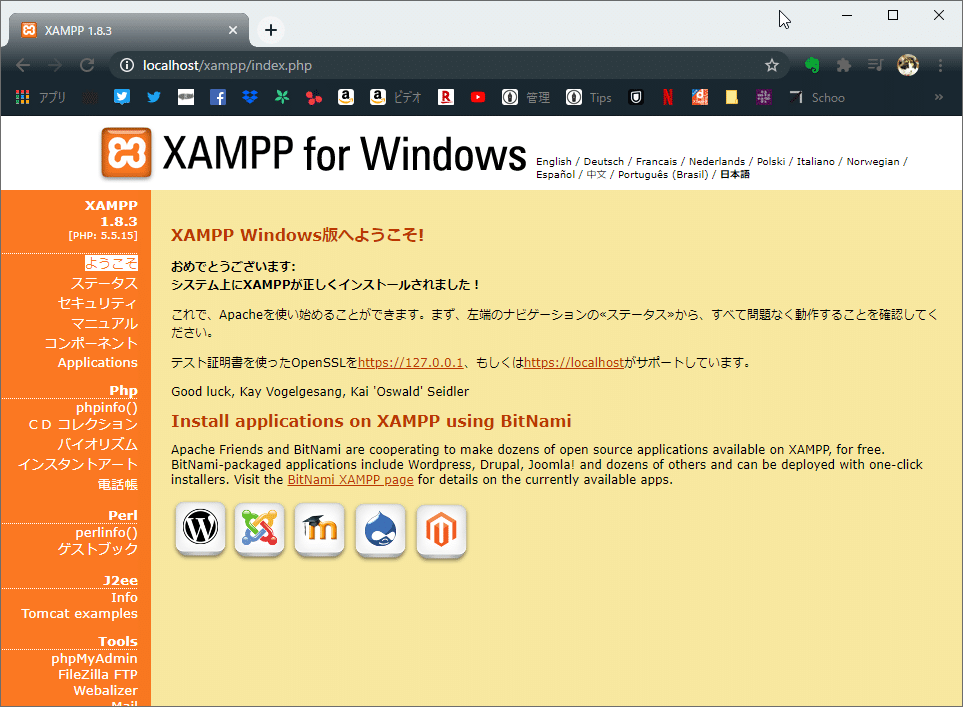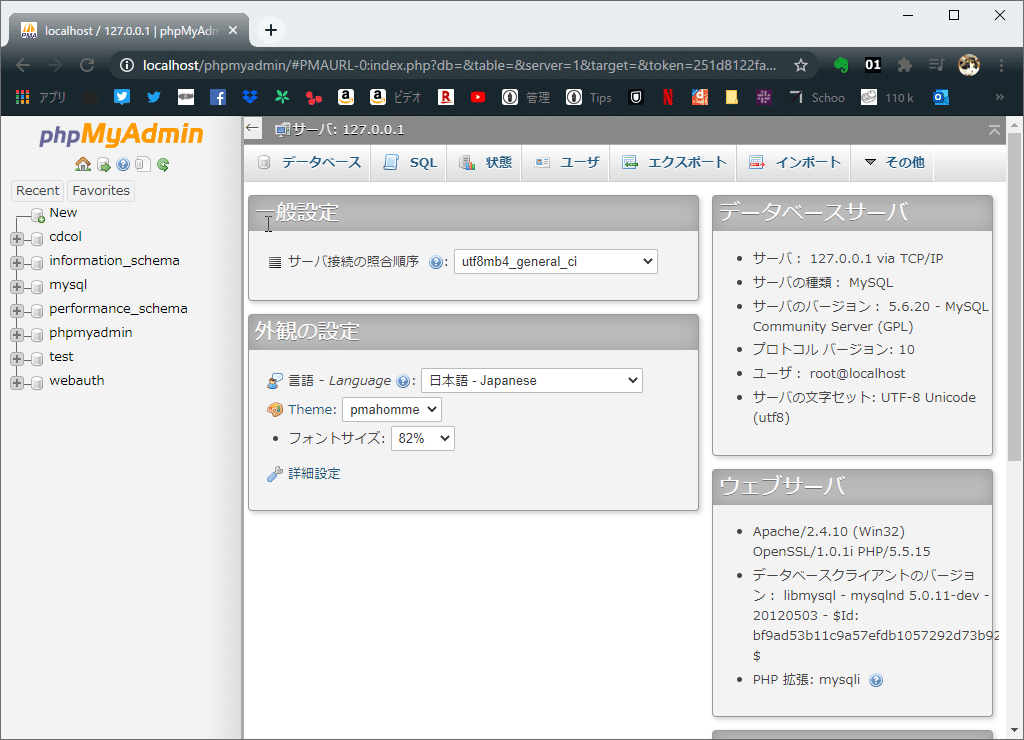Windows10に標準装備されたPower Automated Desktopですが、開始直後に環境構築をしたら思ってたよりかなり簡単にできたので、説明していきます。
ヨツヤの勉強履歴にも残していくので、よろしければお付き合いください。
Power Automated Desktopとは?
※環境構築はよやれや!という方は読み飛ばして大丈夫です。
Microsoft社から出しているいわゆるローコード(ノーコード)ツールというものです。
このたびPC上で利用可能なツール「Power Automated Desktop」がWindows10で無償利用可能!ということでちょっと話題になりました。
これまで、ほとんどのシステムはエンジニアによって開発されるもの、という認識が主流だったかと思います。
(例外的にExcelVBAやAccessVBAなど、めちゃくちゃ有能な事務員さんが作る、というのも見かけましたが!)
RPAはエンジニアではない人でも手軽にPC上の処理が自動化できる!ということで近年話題になっています。実際、エンジニアの私から見るとVBAを作ってくれ!と言うよりは随分わかりやすいかな、と感じました。
なおヨツヤはUiPathを仕事でちょろっと触った程度です。ぶっちゃけ使いづらくてそれなら普通にVisualStudio使いたいな・・・という印象がありました・・・ごめんなUiPathちゃん。
たとえば、こんな人たち。
・業務上繰り返しやらなきゃいけない処理がある
・業務上面倒くさい処理をしたくないけどやらなきゃいけないつらい
・ぶっちゃけ毎度の作業で残業多い社畜さん
もしかすると、Power Automatede Desktopで自動化ツールを作ってしまえば、幸せになれるかもしれませんね。
それでは、実際に環境を構築する方法から見ていきましょう。
Power Automated Desktopの環境構築
まずはマイクロソフトアカウントを作成します。
※すでにMicrosoftアカウントを持っているかたは次の手順に進んでOKです。
account.microsoft.com
まずは、上記のURLからMicrosoftのページへアクセスします。

画面の「Microsoftアカウントを作成」をクリックします。

アカウントの作成画面が開きます。
メールアドレスの箇所に、利用したいメールアドレスを記載します。
すでに手持ちのメールアドレスを入力し、Microsoftアカウントとして利用が可能です。
※今回は、手持ちのメールに対してアカウントを作成していきます。
なお、新たにメールアドレスも作成する場合は画面上の「新しいメールアドレスを取得」から行ないます。
ドメイン(@以降)は、@outlook.jpや@hotmail.comなどが選択できます。

任意のパスワードを入力し、「次へ」をクリックします。

設定したメールアドレス宛に、確認コードが送付されますので、メールを確認してコードを入力します。
なお、「Microsoftの製品とサービスに関する情報、ヒント、およびキャンペーンのメール受信を希望します。」については、不要であれば外したままでOKです。

なお、アカウントの作成時にはちゃんと人が作っているか?プログラムで不正に作られようとしているアカウントじゃないか?ということを確認するためにクイズに答えさせられます。ロボットアイコン可愛いですね。

画像が表示されますので、画像の向きを正しい向きにしてあげてください。
何をもって正しいとするかはまぁ、空気を読んでいい感じにします。

Microsoftアカウントが表示されればOKです。
あとは、「名前を追加する」の箇所から名前を変更したり、生年月日を入れておきます。
私は面倒くさいので特にやらないですが。
②Power Automated Desktopをダウンロードする
次は、実際のインストーラをダウンロードしていきます。
flow.microsoft.com
上記のURLから、ダウンロードページを開きます。

「無料でダウンロードする」をクリックすると、自動的にダウンロードが開始されます。
Edge、Chromeなどでは変更していなければダウンロードフォルダ内にダウンロードされていますので、フォルダを開いてください。
ダウンロードされたら、インストールをおこなっていきます。
③Power Automated Desktopをインストールする

ダウンロードしたファイル「Setup.Microsoft.PowerAutomateDesktop.exe」をダブルクリックし、インストールしていきます。

インストールウィザードが表示されました。「次へ」をクリックします。

使用条件の同意のところにチェックをつけて、「インストール」をクリックします。
ユーザーアカウント制御の画面が表示されますので、「はい」をクリックしてください。

拡張機能のインストールについては、お好みのブラウザで機能をONにします。
個人的にはEdgeはほぼ使わないので、むしろ好都合ですね。(開発テスト的に使うので)

Edgeに拡張機能をインストールします。リンクをクリックするだけで自動的に表示されます。便利ですね。

「拡張機能の追加」ボタンをクリックして、拡張機能のインストールを完了します。

完了したら、Power Automated Desktopのインストール画面に戻ります。
「Power Automated Desktop の起動」をクリックします。

無事にPower Automated Desktopの画面が開きました!
「サインイン」をクリックし、最初の手順で作成したMicrosoftアカウントでサインインしていきます。

さきほど作成したMicrosoftアカウントのメールアドレスを入力し、「サインイン」をクリックします。

パスワードを入力し、「サインイン」をクリックします。

国/地域の設定は「日本」があるので、それを選択し「開始する」をクリックします。
なお「不定期のキャンペーンにメールを受け取る」のチェックを外します。
あんまりメールばんばん来ても面倒くさいので・・・
これで、一通りの環境構築は完了です。
次回から、フローの作り方をすすめていきます!
おすすめ参考書
ちなみに、詳細が知りたいかたはこちら、インプレス社からあーちゃん(@aachan5550)さんの解説書が2021/7/20に発売されております。ぜひご覧ください。とてもわかりやすい、初心者向けの本ですよ!
























![[商品価格に関しましては、リンクが作成された時点と現時点で情報が変更されている場合がございます。] [商品価格に関しましては、リンクが作成された時点と現時点で情報が変更されている場合がございます。]](https://hbb.afl.rakuten.co.jp/hgb/1d0f3d5d.481c209f.1d0f3d5e.9fe40c48/?me_id=1278256&item_id=14282266&pc=https%3A%2F%2Fthumbnail.image.rakuten.co.jp%2F%400_mall%2Frakutenkobo-ebooks%2Fcabinet%2F3920%2F2000002953920.jpg%3F_ex%3D240x240&s=240x240&t=picttext)