前回、SQLServer構築のための準備編について書きました。
今回は、引き続いて環境のインストール編についてやります。
とはいっても、実は、インストールし直してみて気づきました。
最近のSQLServerは簡単ですね……ものすごく簡単でした……。
この記事が必要になるかどうかはわかりませんが、画像つきで解説していきます。一応。
SQLServerのインストール(本体)

今回使用したのはSQLServer2017です。現時点での最新版です。
ダブルクリックで普通にインストーラが開きます。

今回はまず、「基本」でやってみましょう。
※カスタムインストールはまた別の機会にやります。

「同意する」をクリックします。
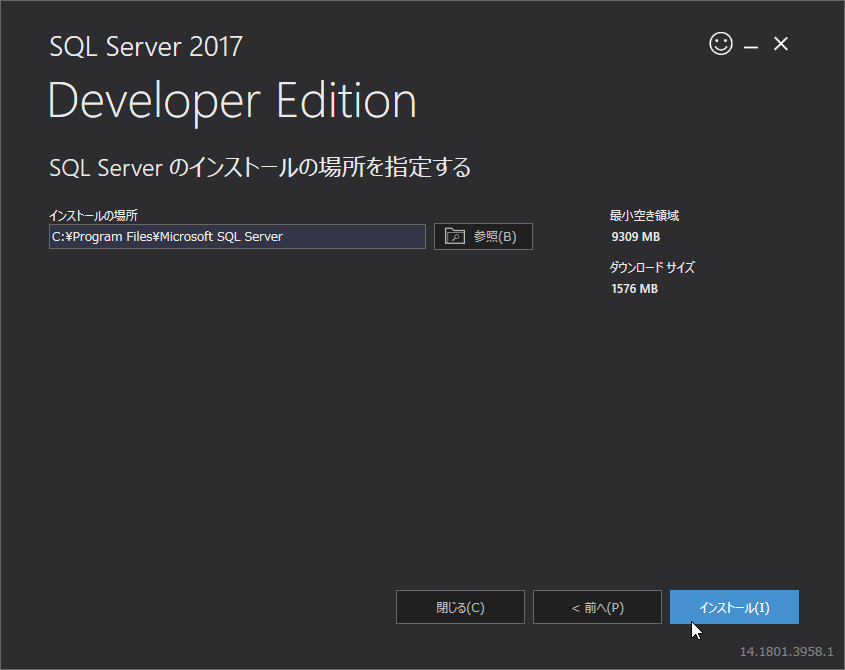
インストール先を指定しますが、通常、変更する必要はありません。
このまま「インストール」をクリックします。
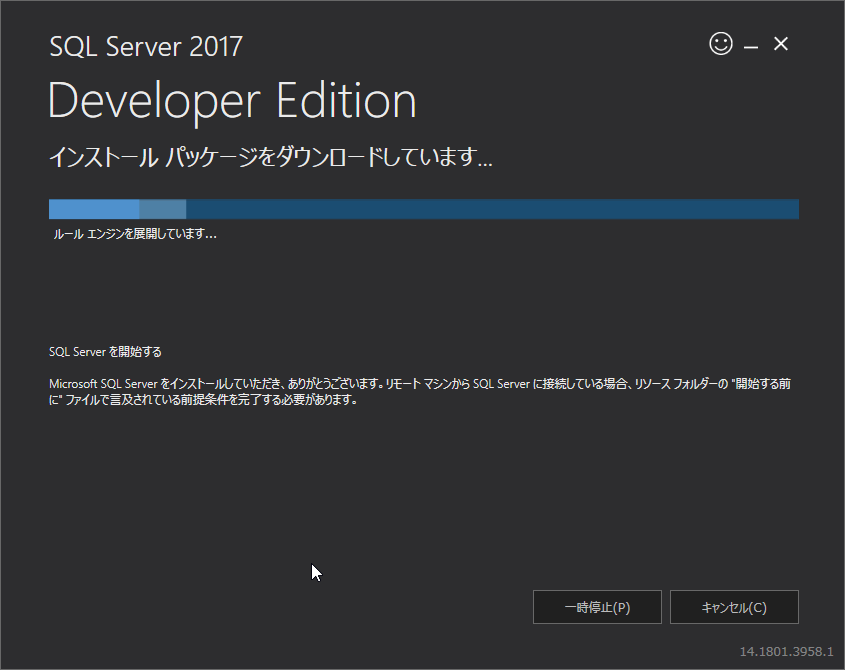
インストールパッケージがダウンロードされ始めます。
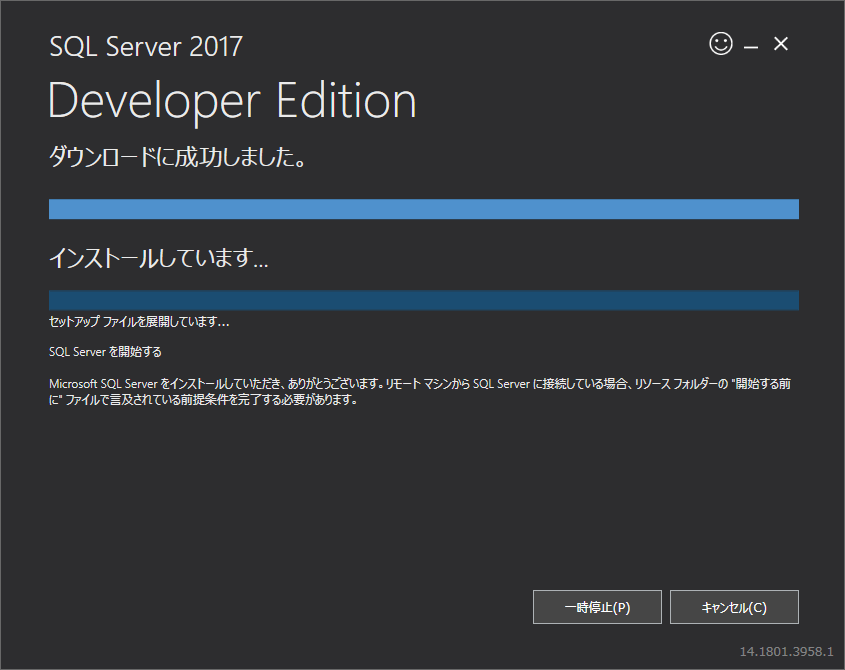
ダウンロード後、自動的にインストールが開始されます。
インストールは数分かかりますので、気長に待ちましょう。
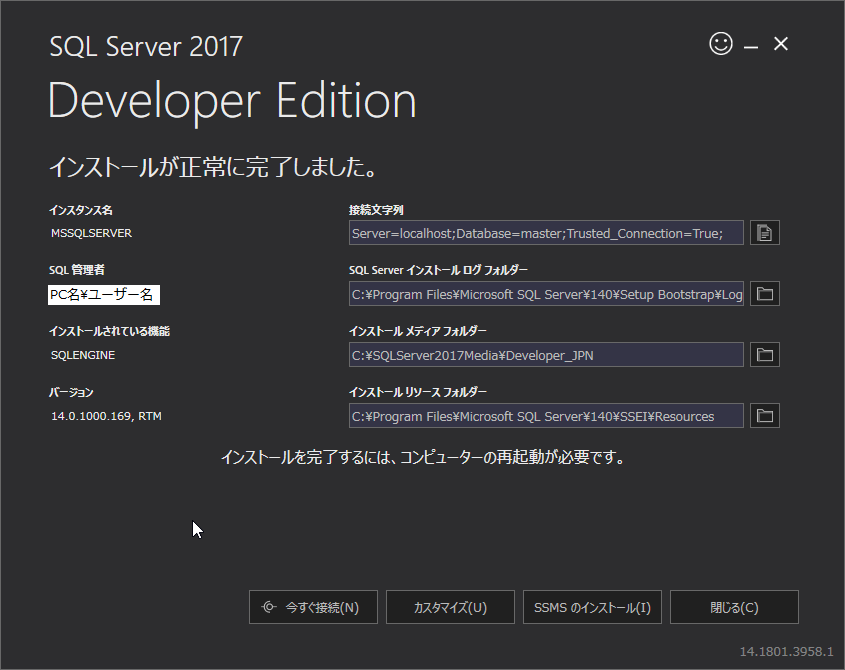
インストールが完了しました!
SQL管理者は伏せていますが、インストールPCの「PC名¥ユーザー名」が表示されます。
他にもいろいろと表示されていますね。
インストールされたSQLServerの情報
インスタンス
インスタンス名とは、SQLServer上の各種サービスをまとめたもので、そのなかにデータベースが複数あります。
たとえばですが、弥生販売を利用する際には「yayoi」というインスタンスが一つ作られます。
SQL管理者
SQLServerにログインするユーザーの情報です。
初回はWindows認証でログインし、あとからSQLServer Management Studioの機能で追加することもできます。
インストールされている機能
SQLENGINEとありますが、これはデータベース機能の本体です。
カスタムでインストールを行うとおそらくここが変わると思いますので、次回、検証も踏まえてやってみたいと思います。
バージョン
これはその名の通り、SQLServerのバージョンですね。
2017はメジャーバージョン14になるようです。
接続文字列
他のアプリケーションから接続するときの接続文字列です。
といっても、これは開発用です。通常、製品としてのアプリケーションを利用する分にはこれを入力することはありませんが、プログラムを作って、SQLServerにアクセスする際に必要になる情報です。
SQLServerインストールログフォルダー
インストール時のログが格納されたフォルダのパスです。
インストールメディアフォルダー
基本、ここを使うことはないかと思いますが、修復インストールを行うときなどに利用します。
再インストールや、修復インストールを行う場合に、ここのフォルダーを指定します。
インストールリソースフォルダー

ぶっちゃけ、使ったことないんですが、作業を開始するにあたっての注意事項がHTMLファイルで格納されています。
これでSQLServer(本体)インストールのすべての作業が完了です。
続いて、管理ツールこと「SQLServer ManagementStudio」のインストールをおこないます。
SQLServer ManagementStudioのインストール
最後の画面せ「SSMSのインストール」というボタンがあります。
これをクリックすると、SQLServer ManagementStudio(長いので以下、SSMSとします)のダウンロード画面に自動的に移動します。

クリックすると、ダウンロードが開始されます。

ダウンロードしたら、インストーラを起動しましょう。
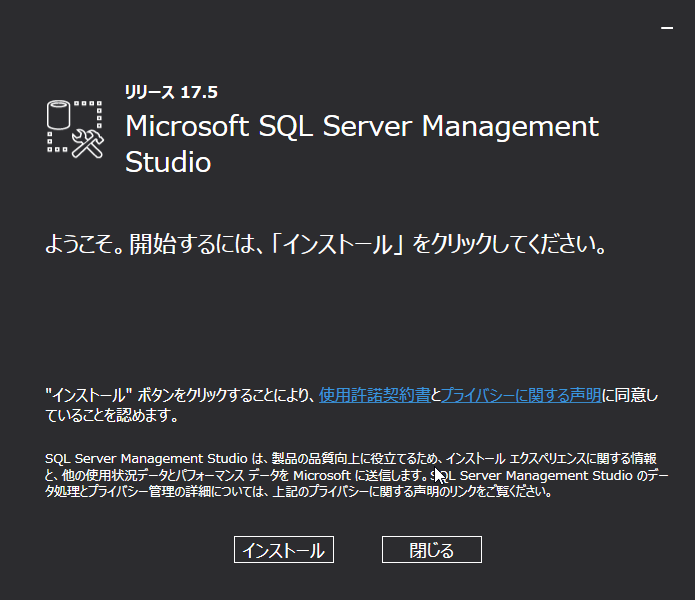
このまま「インストール」ボタンをクリックします。
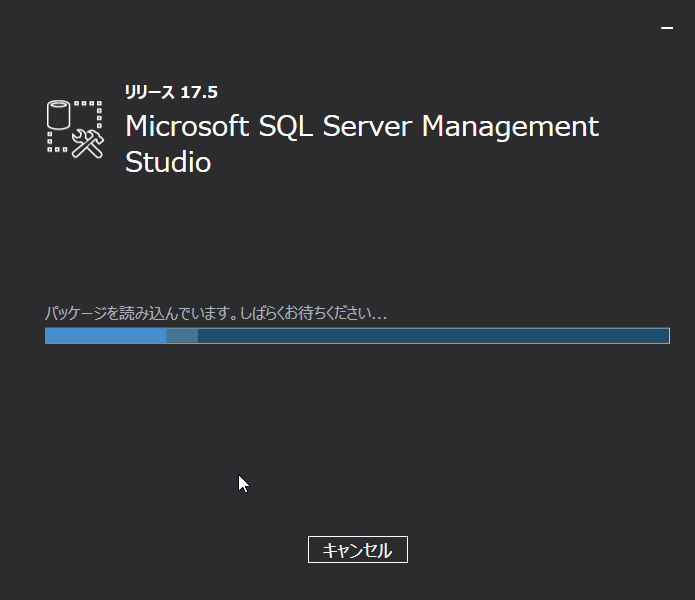
これも、同じく数分程度でインストールが完了します。

SSMSのインストールが完了しました。
これで、管理ツールからデータベースを作ったり、中のデータを抽出、登録など、様々なことが行なえます。
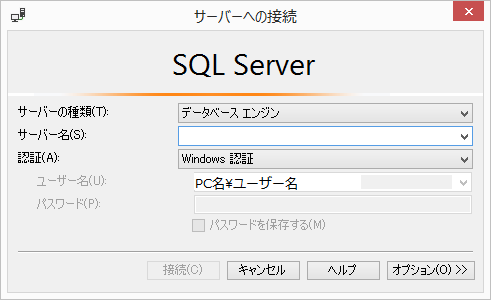
アプリケーションに「SQLServer ManagementStudio」が入っていると思いますので、起動してみると、このような画面が表示されます。
サーバー名を「localhost」と入力して、「接続」をクリックします。
また、認証はWindows認証で自動的に表示されているままで構いません。
これで接続ができれば、一旦はインストール完了です!
おつかれさまでした。
次回はSSMSの話をやっていこうとおもいます!